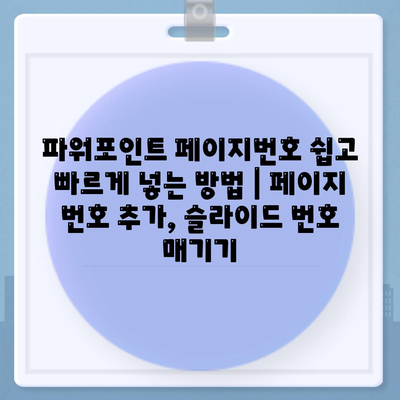파워포인트 프레젠테이션에 페이지번호를 넣으려고 애쓰고 계신가요? 검색이 끝났습니다! 본 가이드에서는 페이지번호를 빠르고 쉽게 추가하는 2가지 방법을 소개합니다. 페이지번호를 추가하면 프레젠테이션에 전문적인 느낌이 더해지고, 청중이 슬라이드를 쉽게 추적할 수 있도록 합니다.
슬라이드에 페이지번호를 추가하는 것은 몇 번의 클릭만으로 가능합니다. 두 가지 간단한 방법이 있습니다.
- 내장 헤더 및 바닥글 기능 사용
장점: 모든 슬라이드에 자동으로 페이지번호가 매겨집니다.
단점: 사용자 정의 옵션이 제한적일 수 있습니다. - 뛰어넘기 번호 상자 추가
장점: 유연성과 사용자 지정이 향상되었습니다.
단점: 모든 숫자를 수동으로 추가해야 합니다.
어떤 방법이든 선택하시면, 귀하의 파워포인트 프레젠테이션에 페이지번호를 쉽게 추가할 수 있어 핵심 정보를 쉽게 추적하고 프로페셔널한 감성을 더할 수 있습니다.

슬라이드에 숫자 삽입
파워포인트에서 페이지 번호를 추가하는 것은 매우 간단합니다. 몇 가지 간단한 단계만 따르면 됩니다.
먼저, 페이지 번호를 추가하려는 슬라이드를 열어야 합니다. 그런 다음, 리본 메뉴에서 `삽입` 탭으로 이동하세요.
`헤더 및 바닥글` 섹션에서 `슬라이드 번호`를 클릭하세요. 하위 메뉴가 열리면 사용할 번호링 형식을 선택하세요.
페이지 번호가 슬라이드에 삽입되었습니다. 번호를 원하는 위치에 이동하려면 번호를 드래그 앤드 드롭하세요
나중에 페이지 번호를 수정하거나 제거해야 하는 경우 `슬라이드 마스터` 보기로 전환하세요. 마스터 슬라이드에서 헤더 및 바닥글을 수정하여 모든 슬라이드의 페이지 번호에 영향을 줄 수 있습니다.
팁: 전체 프레젠테이션에 걸쳐 페이지 번호에 대한 일관된 스타일을 유지하세요. 지속적인 프로젝트의 경우, 각 슬라이드에 맞춤형 페이지 번호를 만들어 고유한 확인자를 확인하세요.
슬라이드 속 페이지 번호 패턴
- 숫자 (예: 1/10)
- 페이지 수 (예: 10페이지)
- 종료일 (예: 2023년 6월 7일)
- 사용자 지정 슬라이드 번호 (예: 제목/10)
- 일시적 (예: 지금)
이제 파워포인트 프레젠테이션에 손쉽게 페이지 번호를 추가할 수 있게 되었습니다. 이 기능을 활용하여 청중이나 동료와 프레젠테이션을 공유할 때 명확성과 전문성을 더하세요.

원하는 위치 마음대로
파워포인트에 페이지 번호를 추가하는 방법은 간단합니다. 사용자는 페이지 번호를 슬라이드의 상단, 하단, 좌측 또는 우측에 배치할 수 있습니다. 또한 사용자는 페이지 번호를 모든 슬라이드에 표시하거나 특정 슬라이드에만 표시하도록 선택할 수 있습니다.
| 위치 | 페이지 번호 표시 범위 | 번호 매기기 형식 |
|---|---|---|
| 상단 | 모든 슬라이드 / 특정 슬라이드 | 1, 1/10, 슬라이드 1, 슬라이드 1/10 등 |
| 하단 | 모든 슬라이드 / 특정 슬라이드 | 1, 1/10, 슬라이드 1, 슬라이드 1/10 등 |
| 좌측 | 모든 슬라이드 / 특정 슬라이드 | 1, 1/10 등 |
| 우측 | 모든 슬라이드 / 특정 슬라이드 | 1, 1/10 등 |
원하는 위치에 페이지 번호를 추가하려면 다음 단계를 따르세요.
1. 파워포인트 프레젠테이션을 열고 페이지 번호를 추가하려는 슬라이드로 이동합니다.
2. 메뉴 바에서 “삽입” 탭을 클릭합니다.
3. “텍스트” 그룹에서 “페이지 번호”를 클릭합니다.
4. 원하는 페이지 번호 위치를 선택합니다.
5. 드롭다운 메뉴에서 원하는 페이지 번호 형식을 선택합니다.
6. 확인을 클릭하여 페이지 번호를 삽입합니다.
팁: 페이지 번호를 편집하려면 페이지 번호를 클릭하여 선택한 다음 원하는 변경 사항을 수행하세요. 숫자 자체를 변경하려면 페이지 번호 텍스트 상자를 더블 클릭합니다.
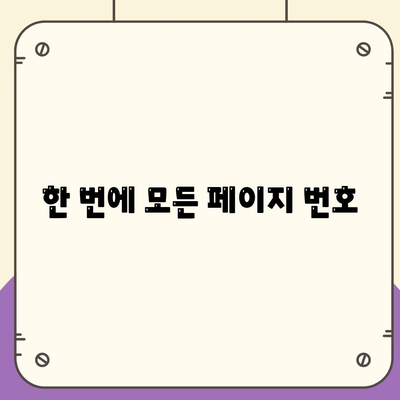
한 번에 모든 페이지 번호
효과적인 프레젠테이션의 열쇠는 청중에게 쉽게 읽을 수 있는 프레젠테이션입니다.
– 익명
페이지 번호 란?
페이지 번호는 프레젠테이션의 각 슬라이드에 고유한 숫자를 부여하는 번호입니다.
이를 통해 청중은 프레젠테이션의 위치 파악이 용이해지고, 발표자가 정보를 쉽게 참조할 수 있습니다.
왜 페이지 번호가 필요한가?
페이지 번호를 사용하면 다음과 같은 이점이 있습니다.
- 청중의 프레젠테이션 이해 향상
- 발표자가 프레젠테이션을 쉽게 공지
- 특정 내용을 빠르게 찾아내기 용이
파워포인트에서 페이지 번호 추가
파워포인트에서 페이지 번호를 추가하는 것은 간단하며, 다음 단계를 따르면 됩니다.
1. 삽입 탭으로 이동합니다.
2. 페이지 번호 섹션에서 원하는 스타일을 선택합니다.
3. 페이지 번호가 추가됩니다.
고급 페이지 번호 옵션
파워포인트에서는 다음과 같은 고급 페이지 번호 옵션을 제공합니다.
– 슬라이드 시작 번호 지정
– 특정 슬라이드에 페이지 번호 표시 안 함
– 슬라이드 마스터를 사용하여 모든 슬라이드에 페이지 번호 적용
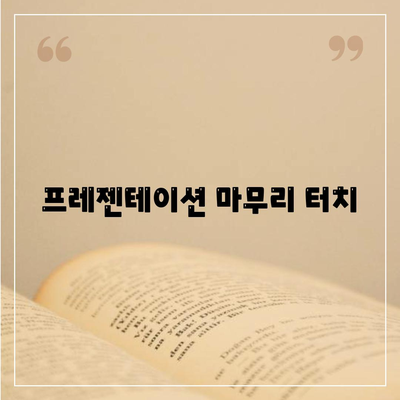
프레젠테이션 마무리 터치
페이지 번호 추가하기
- 슬라이드 뷰 또는 정규 모드에서 “삽입” 탭 선택
- “슬라이드 번호” 버튼 클릭 후 원하는 위치 및 정렬 선택
- 번호 형식 및 글꼴 설정 조정 가능
슬라이드 번호 매기기
각 슬라이드에 순차적인 번호 부여
슬라이드 보기에서 각 슬라이드 하단에 번호 자동 표시
페이지 넘버링
선택적 패턴이나 번호 스타일로 슬라이드 번호 지정
“슬라이드 범위” 옵션으로 특정 슬라이드에만 번호 추가 가능
페이지 번호 주의사항
- 번호는 배포 또는 인쇄할 때까지 슬라이드에만 표시됨
- 대규모 프레젠테이션의 경우 일관적인 번호 매기기 권장
- 번호 추가시 슬라이드 개수나 순서가 바뀌면 번호가 재설정됨
추가 정보
- Microsoft PowerPoint(모든 버전)
- LibreOffice Impress
- Google Slides
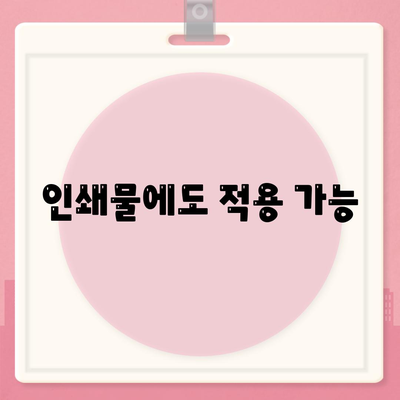
인쇄물에도 적용 가능
파워포인트에 페이지 번호를 추가하면 프레젠테이션을 인쇄할 때 일관적이고 전문성 있는 모습을 유지할 수 있습니다. 인쇄된 프레젠테이션에서 페이지 번호는 청중이 쉽게 슬라이드를 파악하고 전체 프레젠테이션 구성을 이해하는 데 도움이 됩니다. 또한 페이지 번호는 참조용으로 사용되거나 프레젠테이션에 인덱싱하는 데 사용될 수 있습니다.
“인쇄된 프레젠테이션에 페이지 번호를 포함하면 전문적인 문서의 인상을 주고 청중이 프레젠테이션을 따라가도록 도울 수 있습니다.”

파워포인트 페이지번호 쉽고 빠르게 넣는 방법 | 페이지 번호 추가, 슬라이드 번호 매기기에 대해 자주 묻는 질문 TOP 5
Q. 파워포인트 페이지번호 쉽고 빠르게 넣는 방법을 알고 싶어요.
A. 상단 메뉴 바의 삽입 탭에서 헤더 및 바닥글을 선택해보세요. 슬라이드 번호 방법을 클릭하면 모든 슬라이드에 페이지 번호가 삽입됩니다.
Q. 슬라이드에 다른 형식의 페이지 번호를 추가할 수 있나요?
A. 네, 할 수 있습니다. 헤더 및 바닥글 방법을 선택한 후 페이지 번호 아래에서 페이지 번호 형식을 클릭하면 다양한 형식을 선택할 수 있어요.
Q. 특정 슬라이드에만 페이지 번호를 넣고 싶은데 어떻게 하나요?
A. 다른 슬라이드에만 페이지 번호를 숨기기를 선택하시면 됩니다. 헤더 및 바닥글 옵션에서 슬라이드에 적용:을 클릭하고 모든 슬라이드 방법을 선택해보세요.
Q. 만든 페이지 번호를 삭제하고 싶어요.
A. 헤더 및 바닥글 방법을 선택해 슬라이드 마스터로 이동하세요. 마스터 보기에서 마스터 탭을 클릭하고 헤더 및 바닥글 삭제를 선택하면 페이지 번호가 제거됩니다.
Q. 모든 슬라이드의 페이지 번호를 업데이트하고 싶은데 방법은요?
A. 상단 메뉴 바에서 보기 탭을 선택해보세요. 슬라이드 마스터 방법을 클릭하고 마스터 보기로 전환하세요. 마스터 슬라이드에서 헤더 및 바닥글 방법을 선택해 원하는 페이지 번호를 업데이트하면 모든 슬라이드에 적용됩니다.
Contents